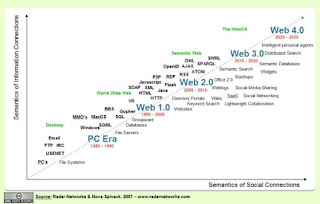¿QUE ES UN NAVEGADOR DE INTERNET?
Es una aplicación software que permite al usuario recuperar y visualizar documentos de hipertexto.
¿CUAL ES SU FUNCION?
Es un programa que permite visualizar la información que contiene una página Web (que es un página de los sitios en la red, ya sea esta la Internet o en una red local). Además son usados para visualizar archivos que utilicen el mismo formato de los documentos en la Internet.
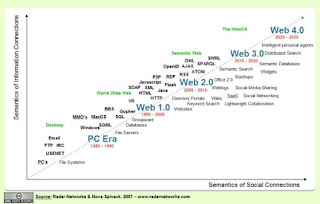
MENCIONA EN UNA LINEA DE TIEMPO COMO FUE SU DESARROLLO
Funciones del Navegador
Primer navegador Web.).
Historial de navegadores Línea de tiempo entre 1993-2003
Fechas de publicación de las versiones de navegadores Fechas de publicación de los principales navegadores Web a lo largo de la historia.
¿CUALES HAN SIDO SUS INICIOS? (HISTORICOS)
El primer navegador, desarrollado en el CERN a finales de 1990 y principios de 1991 por
Tim Berners-Lee, era bastante sofisticado y gráfico, pero sólo funcionaba en estaciones
NeXT.
El navegador
Mosaic, que funcionaba inicialmente en entornos
UNIX sobre
X11, fue el primero que se extendió debido a que pronto el
NCSA preparó versiones para
Windows y Macintosh. Sin embargo, poco más tarde entró en el mercado
Netscape Navigator que rápidamente superó en capacidades y velocidad a
Mosaic. Este navegador tiene la ventaja de funcionar en casi todos los UNIX, así como en entornos Windows.
Estimación del uso en el período 1996-2006.Internet Explorer (anteriormente
Spyglass Mosaic) fue la apuesta tardía de
Microsoft para entrar en el mercado y hoy en día ha conseguido desbancar al Netscape Navigator entre los usuarios de Windows. En los últimos años se ha vivido una auténtica explosión del número de navegadores, que ofrecen cada vez mayor integración con el entorno de ventanas en el que se ejecutan.
Netscape Communications Corporation liberó el código fuente de su navegador, naciendo así el proyecto
Mozilla.
Finalmente Mozilla fue reescrito desde cero tras decidirse a desarrollar y usar como base un nuevo conjunto de widgets multiplataforma basado en XML llamado XUL y esto hizo que tardara bastante más en aparecer de lo previsto inicialmente, apareciendo una versión 1.0 de gran calidad y para muchísimas plataformas a la vez el 5 de junio del 2002.
A finales de 2004 aparece en el mercado
Firefox, una rama de desarrollo de Mozilla que pretende hacerse con parte del mercado de Internet Explorer. Se trata de un navegador más ligero que su hermano mayor
MENCIONA ALGUNOS EJEMPLOS DE NAVEGADORES MAS UTIZADOS
Existe una lista detallada de navegadores, motores de renderización y otros temas asociados en la categoría asociada.
Amaya del W3C
Internet Explorer y derivados:
Avant BrowserMaxthonG-Browser
Slim Browser
AOL ExplorerMozilla (
SeaMonkey) y derivados:
Mozilla Firefox
IceweaselBeonexNavegador web IBM para OS/2
FlockGaleon para GNOME
Epiphany para GNOME
SkipstoneK-Meleon para Windows
Camino para
Mac OS XKonqueror (
KHTML)
AbrowseBasado en
WebKit (componentes basado en KHTML)
Safari
Google ChromeNetscape Navigator (hasta la versión 4.xx)
Opera
iCabOmniWebDilloIBrowseAWebVoyagerEspial EscapeHotJavaIEs4LinuxSpaceTimeNavegadores web basados en texto:
Links
LynxNetrikw3m
Primeros navegadores (que ya no se están desarrollando):
CelloCyberDogMidasWWWMosaic
Spyglass Mosaic
ViolaWWWOHT-Erwisefuentes:
http://images.google.com.mx/images?hl=es&q=linea%20del%20tiempo%20de%20navegador%20de%20internet&um=1&ie=UTF-8&sa=N&tab=wihttp://es.wikipedia.org/wiki/Browser
 Entrar a correo electrónico, ir a opciones. Clic en mas opciones ,ir donde dice personaliza tu correo , ir y haz clic donde dice seleccionar ordenar el correo electrónico automáticamente por carpetas, clic en donde dice nuevo filtro
Entrar a correo electrónico, ir a opciones. Clic en mas opciones ,ir donde dice personaliza tu correo , ir y haz clic donde dice seleccionar ordenar el correo electrónico automáticamente por carpetas, clic en donde dice nuevo filtro