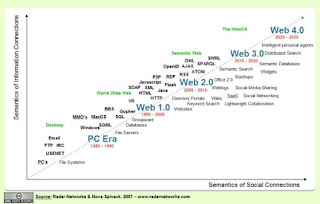ARCHIVOS DE AUDIO
FRE MP3
nFree Mp3 Wma Converter es un conversor gratuito de archivos de audio entre múltiples formatos, los más populares.Permite realizar todas las conversiones posibles entre los formatos MP3, WMAejemplo) para bajarle la calidad/tamaño.SECUENCIAS DE MIDI Y AUDIO
nAudio MP3 MIDI Converter convierte música digital en secuencias MIDI - y a diferencia de otros programas éste PUEDE procesar música polifónica ( que tiene muchos tonos y voces). Lo que toma varias horas de trabajo aún para un avezado músico, será cuestión de pocos minutos para TS-AudioToMIDI.
nMP4
MP4 es un formato de archivo contenedor que forma parte del estándar MPEG-4 parte 14. Este archivo contenedor se utiliza ampliamente para distribuir vídeo y audio que cumplan el estándar MPEG-4 (por ejemplo H.264 AVC para vídeo o AAC para audio), pero también puede almacenar otro tipo de datos como subtítulos, información de capítulos e imágenes fijas. Permite asimismo realizar streaming a través de la red.
WAV
nwav es muchísimo más pesado que su correspondiente versión en .mp3.Creyendo que era una de las peculiaridades de los productos Microsoft, intenté hacerlo con el Open Office. Nada... Open Office Impress es un calco del Power Point. Sólo admte .wav
nWMPSolveigMM WMP Trimmer plugin es una herramienta rápida y pequeña para recortar o editar sin pérdida de calidad cualquier parte de archivos AVI, WMV, ASF, MP3, MPEG-2(si está instalado SolveigMM Video Splitter) y WMA cargados en Windows Media Player Sin degradación de calidad. Sin problemas de sincronización. Sin restricciones de tamaño de AVIs CDA
Nuestro CD de música que compramos y escuchamos en caso o en nuestro coche tienen un formato de audio cda este formato es una derivación de wav y por lo tanto no ofrece comprensión
ARCHIVOS DE VIDEO
QuickTime es la arquitectura multimedia estándar desarrollada por Apple que consiste en un conjunto de bibliotecas y un reproductor multimedia (QuickTime player). En su versión 7 es compatible con el estándar MPEG-4. Existe una versión Pro que añade diversas funcionalidades como la edición de vídeo y codificación a variados formatos como AVI, MOV, MP4. Con la versión Pro, también es posible grabar audio con un micrófono conectado al ordenador. En los Mac, aparte de grabar audio, es posible grabar vídeo. (esto puede ser posible con cámaras como la iSight)
El formato avi permite almacenar simultáneamente un flujo de datos de video y varios flujos de audio. El formato concreto de estos flujos no es objeto del formato AVI y es interpretado por un programa externo denominado códec. Es decir, el audio y el video contenidos en el AVI pueden estar en cualquier formato (AC3/DivX, uM P3/Xvid, entre otros). Por eso se le considera un formato contenedor.
MPEG-1 es el nombre de un grupo de estándares de codificación de audio y vídeo normalizados por el grupo MPEG (Moving Pictures Experts Group). MPEG-1 vídeo se utiliza en el formato Video CD. La calidad de salida con la tasa de compresión usual usada en VCD es similar a la de un cassette vídeo VHS doméstico. Para el audio, el grupo MPEG definió el MPEG-1 audio layer 3 más conocido como MP3.
El formato no especifica cómo debe ser codificado el video o audio, en vez de eso sólo especifica la estructura del flujo de video/audio. Lo que esto significa es que los archivos ASF pueden codificarse con prácticamente cualquier codec de audio/video sin que deje de ser formato ASF. Esta función es similar a la llevada a cabo por los formatos QuickTime, AVI u Ogg.
Interchange File Format (IFF), es un formato de archivo originalmente introducido por la compañía Electronic Arts en 1985 (en cooperación con Commodore Amiga) con el objetivo de facilitar la transferencia de datos entre programas de software producidos por empresas diferentes
Un formato de archivo informático ( o formato de fichero informático) es una manera particular de codificar información para almacenarla en un archivo informático.
Dado que una unidad de disco, o de hecho cualquier memoria sólo puede almacenar bits, la computadora debe tener alguna manera de convertir la información a ceros y unos y viceversa. Hay diferentes tipos de formatos para diferentes tipos de información. Sin embargo, dentro de cada tipo de formato, por ejemplo documentos de un procesador de texto, habrá normalmente varios formatos diferentes, a veces en competencia.
.
ARCHIVOS DE ANIMACION
nGIF (Compuserve GIF) es un formato gráfico utilizado ampliamente en la World Wide Web, tanto para imágenes como para animaciones.
nEl formato fue creado por CompuServe en 1987 para dotar de un formato de imagen a color para sus áreas de descarga de ficheros, sustituyendo su temprano formato RLE en blanco y negro. GIF llegó a ser muy popular porque podía usar el algoritmo de compresión LZW (Lempel Ziv Welch) para realizar la compresión de la imagen, que era más eficiente que el algoritmo Run-Lenght Encoding (RLE) usado por los formatos PCX y MacPaint. Por lo tanto, imágenes de gran tamaño podían ser descargadas en un razonable periodo de tiempo, incluso con modems muy lentos.
ARCHIVO DE IMAGEN
nOpenStreetMap (también conocido como OSM) es un proyecto colaborativo para crear mapas libres y editables. Los mapas se crean utilizando información geográfica capturada con dispositivos GPS móviles, ortofotografías y otras fuentes libres. Esta cartografía, tanto las imágenes creadas como los datos vectoriales almacenados en su base de datos, se distribuye bajo licencia Creative Commons Attribution-ShareAlike 2.0.
1nPNG (Portable Network Graphics) es un formato gráfico basado en un algoritmo de compresión sin pérdida para bitmaps no sujeto a patentes. Este formato fue desarrollado en buena parte para solventar las deficiencias del formato GIF y permite almacenar imágenes con una mayor profundidad de contraste y otros importantes datos.Las imágenes PNG usan la extensión (.png) y han obtenido un tipo MIME (image/png) aprobado el 14 de octubre de 1996.
n. MPEG-4 Parte 14 o *.mp4, (no confundir con Reproductor MP4) es un formato de archivo (llamado contenedor) especificado como parte del estándar internacional MPEG-4 de ISO/IEC. Se utiliza para almacenar los formatos audiovisuales especificados por ISO/IEC y el grupo MPEG (Moving Picture Experts Group) al igual que otros formatos audiovisuales disponibles. Se utiliza típicamente para almacenar datos en archivos para ordenadores, para transmitir flujos audiovisuales y, probablemente, en muchas otras formas
http://es.wikipedia.org/wiki/AVI
http://es.wikipedia.org/wiki/Formato_de_archivo_audio
http://es.wikipedia.org/wiki/Animaci%C3%B3n
http://es.wikipedia.org/wiki/Imagen_ISO
FUNCION: Esta práctica nos sirve para tener en cuenta cada tipo de definición de los archivos de audio, video, animación para así saber cada función.
 Entrar a correo electrónico, ir a opciones. Clic en mas opciones ,ir donde dice personaliza tu correo , ir y haz clic donde dice seleccionar ordenar el correo electrónico automáticamente por carpetas, clic en donde dice nuevo filtro
Entrar a correo electrónico, ir a opciones. Clic en mas opciones ,ir donde dice personaliza tu correo , ir y haz clic donde dice seleccionar ordenar el correo electrónico automáticamente por carpetas, clic en donde dice nuevo filtro